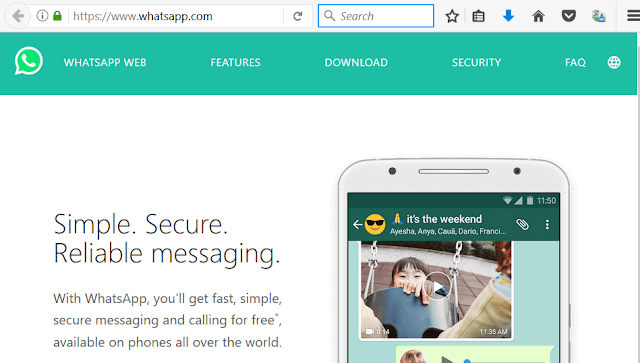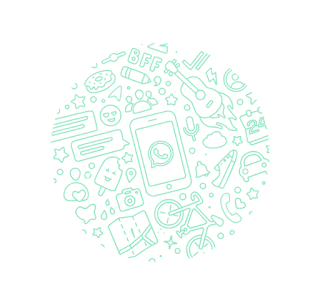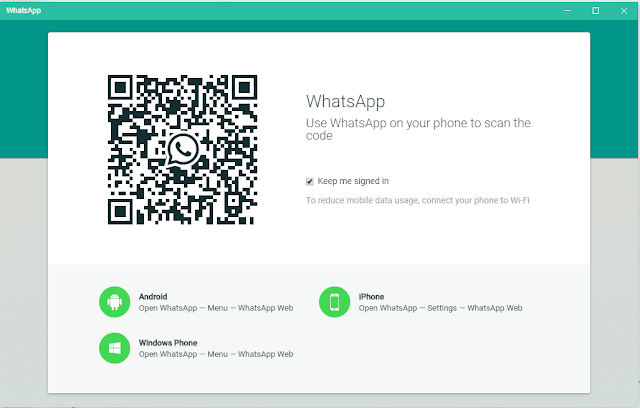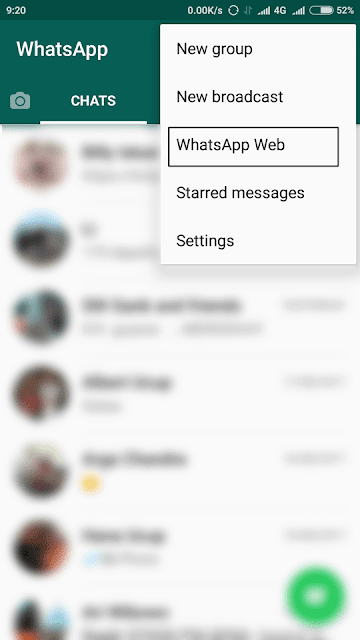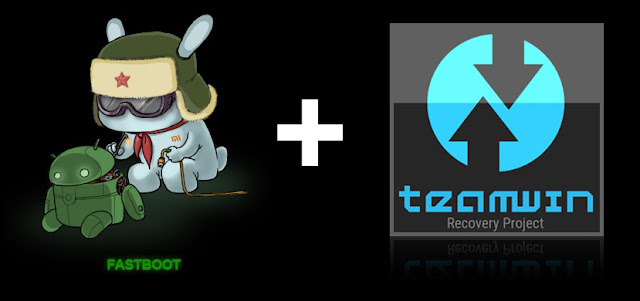
Om, Swastiastu
Selamat datang di KUTUbuku Kali ini KUTUbuku akan membagikan tips Install Custom Recovery TWRP di Xiaomi Mi4i melalui PC (Windows) dengan beberapa langkah mudah.
Bagi para pengguna Xiaomi, custom recovery akan sangat berguna bila nantinya kalian para Mi user ingin melakukan Update FW / Root / BackUp ROM atau bahkan ingin mencoba Custom ROM yang banyak tersedia di dunia maya (termasuk juga pengguna OS Andoid lainnya).
Sebelum kita lanjut ke tutorial, ada baiknya kalian melakukan backup data Smartphone yang menurut kalian penting ke media penyimpanan lainnya baik itu HDD ataupun Flashdisk.
DWYOR (Do With Your Own Risk)
=======================================================================
Perlengkapan tempur KUTUbuku :
* PC Windows 10
* Mi4i MIUI 8.0 Global | Stable 8.0.2.0 (LXIMIDG) kondisi belum di ROOT
* Berdoa
=========================[ TUTORIAL - PC Windows 10 ]=======================
1. Silahkan download terlebih dahulu file berikut :
- Link Download Mi4iCustRec.zip
(password : KUTUbuku)
========================================================================
2. Copy hasil download ke Desktop agar mudah di cari. Kemudian Extract file (bisa menggunakan WinZip atau 7zip).
========================================================================
3. Buka folder Mi4iCustRec hasil extract. Lalu pada Menu bar Windows Explorer :
1 - pilih view
2 - ceklist pada option File name extensions untuk memunculkan format extensi dari file
Gambar 01
 |
| Gambar 01. cara menampilkan extensi format file di windows 10 |
========================================================================
4. Dalam folder Mi4iCustRec\TWRP, copy file twrp-3.0.2-0-ferrari.img ke folder Mi4iCustRec\Mi4i Toolkit V4 kemudian rubah namanya menjadi twrp.img (huruf kecil semua dan tanpa spasi)
 |
| Gambar 02 - Copy file twrp-3.0.2-0-ferrari.img |
 |
| Gambar 03 - rename file |
 |
| Gambar 04 - twrp.img (huruf kecil semua dan tanpa spasi) |
Note :
.img adalah salah satu extensi dari jenis file. jika kalian tidak menceklist pada pilihan File name extensions (tutorial No.3) maka nama .img (dot/titik/.img) tidak akan terlihat pada nama file.
========================[ TUTORIAL - Smartphone Mi4i ]=======================
5. Hidupkan Smartphone Mi4i lalu masuk ke :
Settings - About - tap 3x pada MIUI version untuk mengaktifkan Mode Developer
6. Buka Developer Mode - aktifkan USB Debugging
lalu hubungkan ke PC dengan/melalui kabel USB
Note :
- untuk kalian yang pertama kali menghubungkan Mi4i dengan PC, makan akan muncul windows popup installing USB driver bawaan Mi4i. Biarkan saja hingga proses installasi driver USB selesai.
- untuk yang sudah install Mi PC Suite (Official Mi Desktop Client), silahkan tutup/close terlebih dahulu lewat Task Manager
6. Beres mengcopy dan merename file twrp.img, kembali ke folder Mi4iCustRec lalu buka folder adb driver
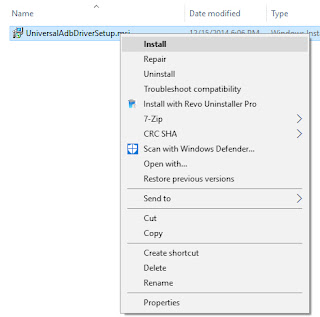 |
| Gambar 05 - Install file UniversalAdbDriverSetup.msi |
Note : Jika muncul Red W